減量や健康維持がしたくてカロミルをダウンロードしてみたは良いものの、どう使っていいかわからない…
一度設定などはしてみたものの、食事記録は全くせずにアプリだけ入れている…
今回はそんな方に向けて、まずは食事記録の準備段階として、カロミルの基本設定を解説します!
この記事は以下のような人におすすめ!
・カロミルのアプリを上手に活用したい!
・ダウンロードしてみたけど、使い方が全くわからない。
・カロミルの基本的な設定方法や記録方法を一から教えてほしい!
最後まで読むことで、カロミルの初期設定を正しく行い、食事記録が簡単にできるようになりますよ!
カロミルとは
まず、カロミルは何かというと、普段食べているもののエネルギー量やたんぱく質量などの栄養価計算が簡単にできるアプリです。
体重や体脂肪率、日々の消費量なども入力することで、どのくらい食べたら良いかなども知ることができます。
特に、減量や筋肉アップなど、ボディメイクをしている人は、このアプリを使うことで、トレーニングや栄養管理を正しく行うことができます。
ちなみに、私自身はこれを使って、3ヶ月で筋肉を落とさずに体脂肪だけを2kg落とすことに成功しました。
今もこのアプリを愛用しています。
また、有料になってしまいますが、必要な方は血圧や血糖値も管理することができます。
カロミルアプリのダウンロード
アプリのダウンロード方法
ここまで、アプリをダウンロードしている前提でお話をしてしまいましたが、まだアプリをダウンロードしていないよっていう方は、こちらから調べてダウンロードしてみてください。

基本情報入力
ここからは、いよいよアプリの使い方を解説します。
まずはアプリダウンロードをした状態から順を追って説明します。
各サービスとのデータ連携
アプリを立ち上げたら、まず各サービスとのデータ連携が出てきます。iphoneを使っている方で特にapple watchで歩数管理などをしている方はヘルスケアとの連携をしておいてください。
FitbitとGarminを使っている方は、そちらと連携をしてください。
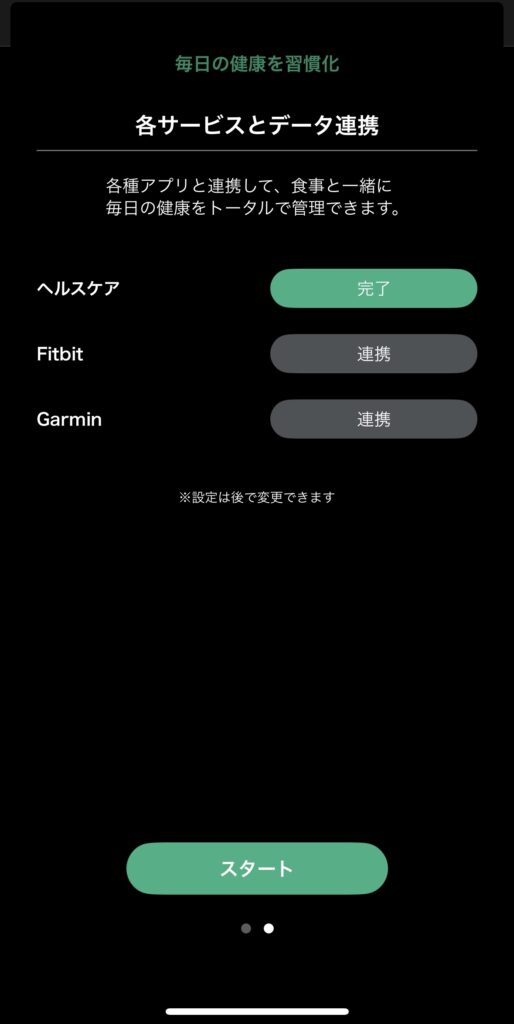
基本情報の入力
続いては、基本情報を入力します。
答えられるところはサクサクっと答えてしまってください。
また、体脂肪率は必須ではありませんが、自分の体の中身を知る意味でも私は入力することをおすすめします。
自宅に体脂肪までわかる体重計があればその値で十分です。
もしなければ、とりあえず入力なしで大丈夫ですが、
今後のボディメイクのためにも、体脂肪率がわかる体重計の購入も検討をおすすめします。
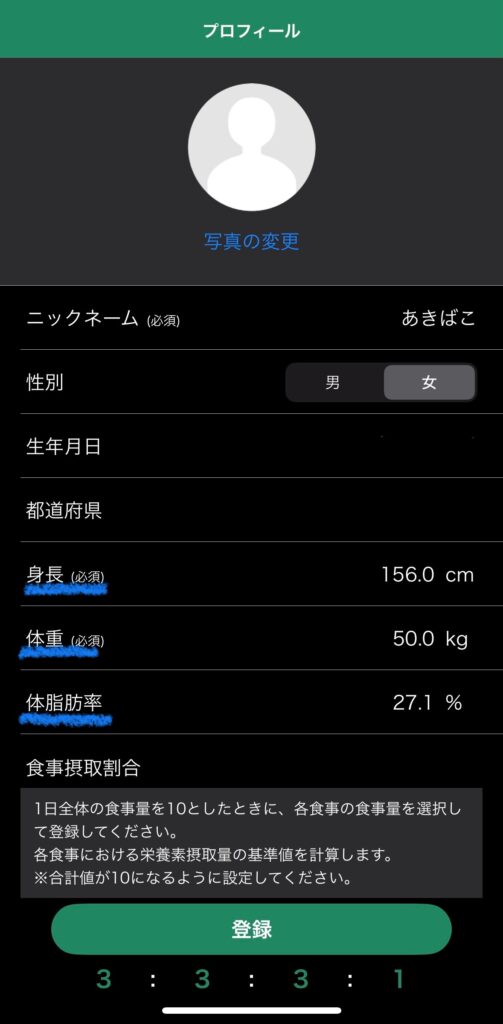
食事摂取割合のおすすめ配分
続いては食事摂取割合です。
食事割合の設定方法は下の写真にも書いてありますが、文字が小さいので抜粋して以下の通りです。
1日の全体の食事量を10としたときに、各食事の食事量を選択して登録してください。
各食事における栄養素摂取量の基準値を計算します。
※合計値が10となるように設定してください。
食事割合は人によって違うと思いますが、私のおすすめは以下の通りです。
間食を食べている人:朝3、昼3、夕3、間食1(初期設定)
間食を食べていない人:朝3、昼4、夕3
(間食の有無はとりあえず現在の状況で入力しておけばOKです。)
目標設定をする
続いては目標設定についてです。
目標は、最初の設定だと2ヶ後の日付の設定となっていますが、私のおすすめは1ヶ月後がわかりやすくて良いかと思います。
体重維持を目指す・・・同じ体重を入力
体重増加を目指す・・・目指す体重を入力
体重減少を目指す場合は、減少量は多くても今の体重の1〜2%を推奨します。
例)現在の体重50kgの場合は、1%が0.5kg、2%が1kgなので、目標体重は49.5kg〜49kgとなります。
たくさん体重減少したい!と意気込んで始めてしまうと、体脂肪ではなく筋肉が落ちてしまう、なんてことにもなりかねませんので注意してください。
目標体脂肪率のおすすめは1ヶ月-1%です。こちらも無理なく減らしていくことをおすすめします。
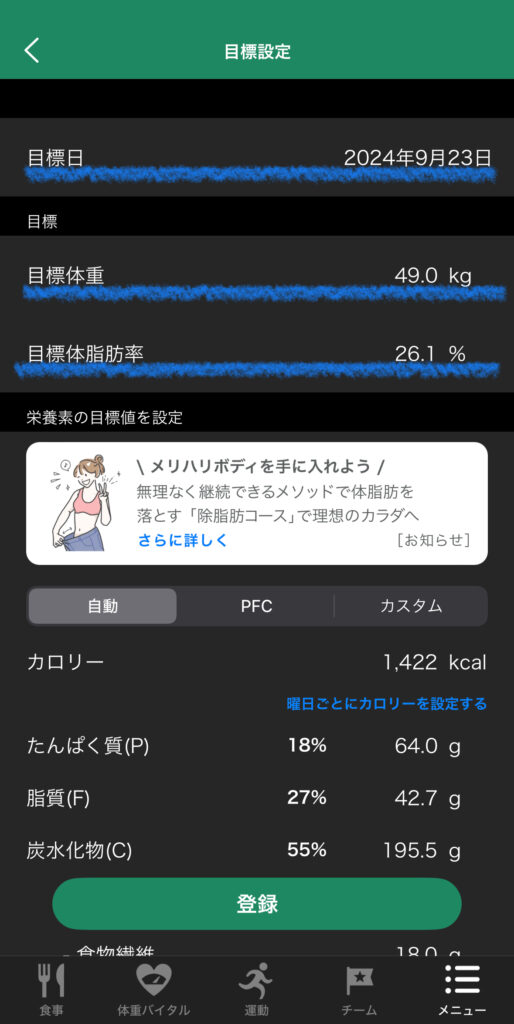
消費エネルギー量を設定する
続いては、消費エネルギー量の設定方法です。
ここは、スマートウォッチ等の有無によって計算方法が変わりますので、自分が該当する算出方法で計算してみてください。
カロミルと同期可能なスマートウォッチ等を常に身につけていられる方
Apple watch、Fitbit、Garminなどのスマートウォッチを常に身につけて、歩数や消費カロリーを出せる状態の方はこちらの設定をおすすめします。
こちらの方が、実際に動いた量が出るのでより正確な消費カロリーを出すことができます。
※スマートウォッチを付けていない日は実際よりも値が少なく出てしまうので注意が必要です!※
それも理解した上で、自分で消費量の管理を行いたい場合はこちらの設定方法でやってみてください。
1、スマートウォッチをカロミルアプリに連携させる
アプリを最初に立ち上げた段階でも説明はしましたが、念の為もう一度説明しますね。
「 メニュー → データ連携 」 から入り、以下の確認をお願いします。
・Apple watchを持っている方は、「ヘルスケアと連携する」をON
・Fitbit、Garminの場合は「外部連携」の自分が使っているをON
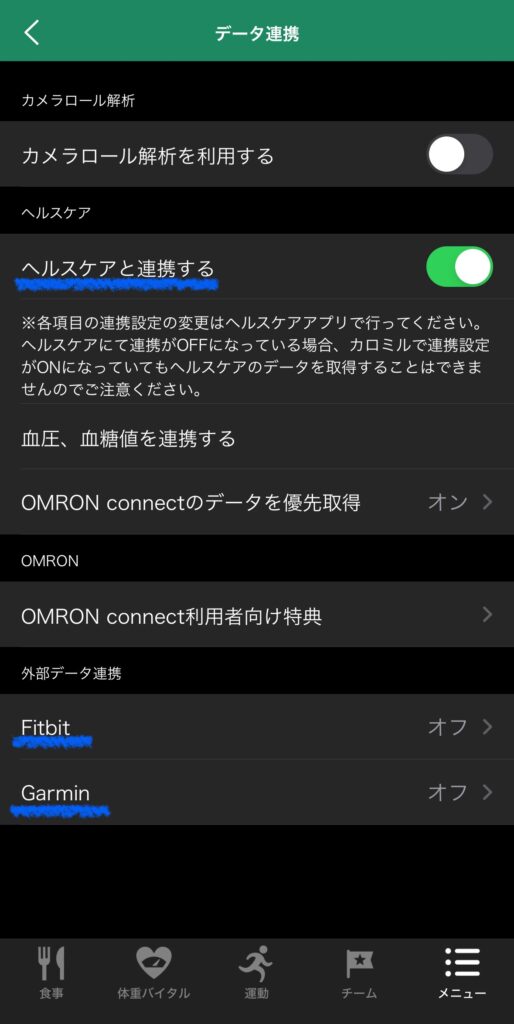
2、身体活動レベル設定を開き、なし(基礎代謝のみ)を選択する
続いて、「メニュー → 身体活動レベル設定 」を変更していきます。
デフォルトでは以下のように、身体活動「低い(I)」で設定されています。
スマートウォッチと連携する場合は、身体活動量はスマートウォッチで出るため、そちらで出せるように設定を変更していきます。
デフォルト設定はこれです↓

これを、一番下の項目、”なし(基礎代謝のみ)”に変更してください。
こうすることで、活動量は反映されずに”基礎代謝量”のみを反映させることができます。
これに変更してください↓

3、スマートウォッチの値を目標値に反映させる
「メニュー → 各種設定 」から、「栄養サマリーなどの目標値に運動消費カロリーを考慮する」をONにする。
※これをやらないと、実際よりも少ない消費エネルギー量が出てきてしまうので忘れずやってください!
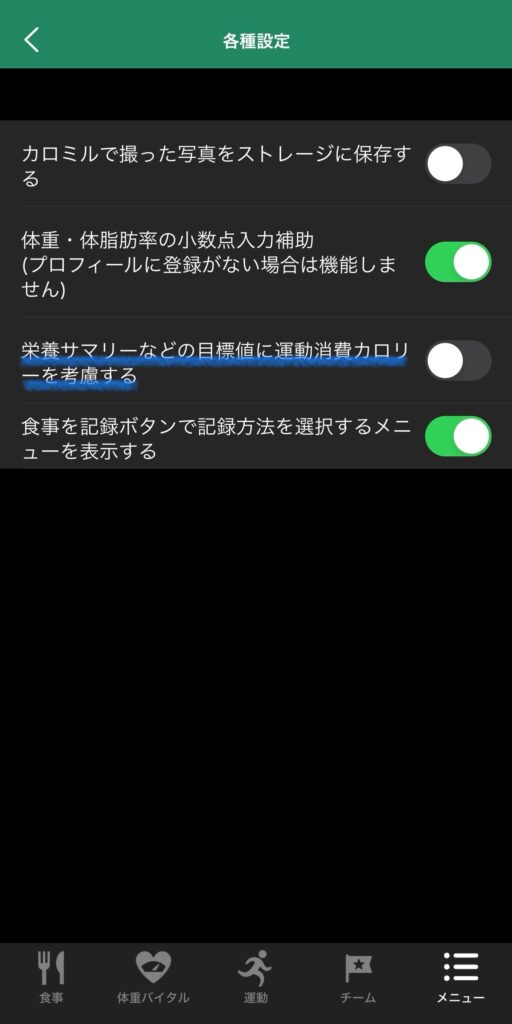
4、1日の消費カロリーが、スマートウォッチと連携された値になる。
設定は完了です。
「運動」から見ることができる、1日の消費カロリーがスマートウォッチと連携された値になります!
①基礎代謝・身体活動レベル・・・基礎代謝量(何もせずに寝っ転がっていても消費される量)のみの値が出ます。
②運動 ・・・ここにスマートウォッチで算出した値がでます。
③1日の消費カロリー ・・・①と②を足した値が1日の消費カロリーとして算出されます。

スマートウォッチを持っていないor1日中つけているのがNGな方
上のようなスマートウォッチを持っていない、または1日中つけていることができない方は、1日の大体の活動量を当てはめて消費量を算出していきます。以下の手順で設定してみましょう!
1、身体活動レベル設定を開き、自分の活動量に当てはめて入力する
自分が普段どのくらい動いているかを思い出して、当てはまる身体活動レベルにチェックを入れてください。
※身体活動レベルには、生活に必要な基本的な活動(入浴やトイレに行くなど)も含まれます。
写真でもありますが、小さいのでカロミルにある設定内容を以下に書いておきます↓
・低い(I)
生活のほとんどが座って行うことが多く、歩き回ることもほぼない生活スタイルの場合
例)デスクワークが中心、たまに買い物など近所を15分程度歩くことがある
・ふつう(II)
座って仕事をすることが中心だが、「職場内での移動が多い」「接客など立ち仕事」「通勤・買い物で歩くことが多い」「家事が比較的ハード」「軽いスポーツを日常的に行う」のいずれかを含む場合
例)通勤に往復2時間程度かかるが、デスクワーク中心の仕事スタイル、家事と子供の世話を2時間以上しており、日中は座っていることが多い、工場など移動が多い職場で勤務しており、日常的に移動しながら生活している
・高い(Ⅲ)
移動や立位の多い仕事への従事者。あるいは、スポーツなどのよかにおける活発な運動習慣をもっている場合
例)営業職でデスクワークが少なく、日々3時間程度歩くことが多い、毎日、長時間ハードなスポーツを行う習慣がある
画面で見るとこんな感じです↓
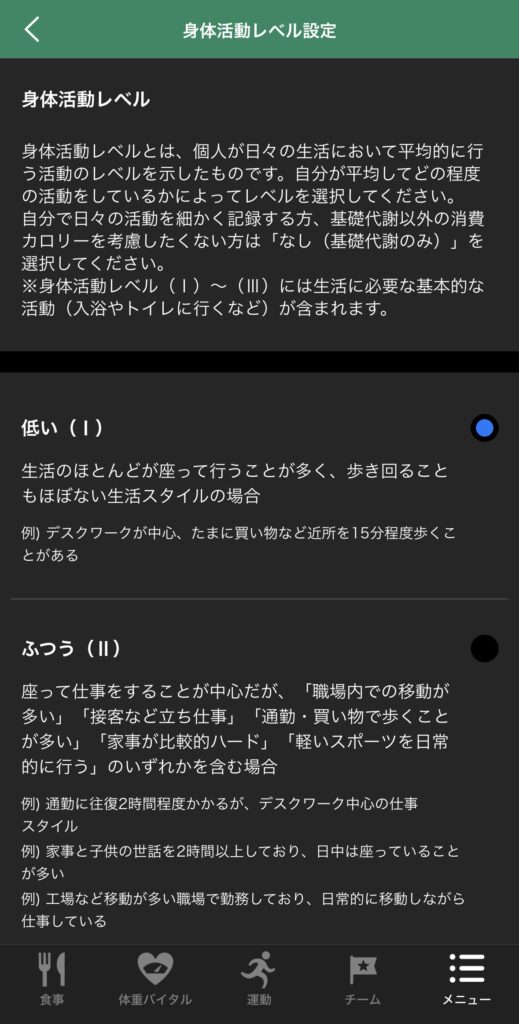
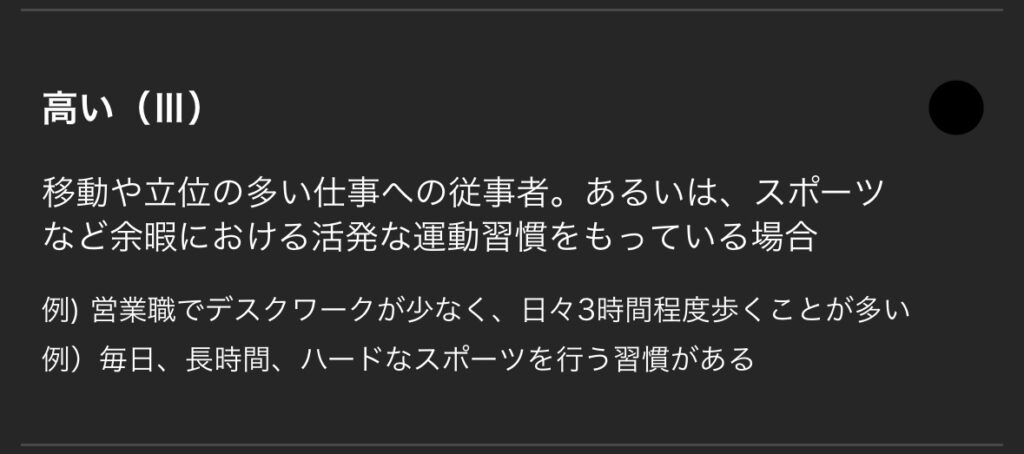
ここまで設定が終わると、身体活動量に合わせた消費カロリーを計算して「運動」の項目にて表示してくれます。

お疲れ様でした!ここまでで初期設定は完了です。
おわりに
初期設定をしっかりしておくことが、目標達成の第一歩です。
ちなみに、設定は後からいつでも変えることができるので、職場が変わったり、運動量が変わったりした場合は、身体活動量の見直しも合わせて行ってみてください。
せっかく初期設定を行ったので、次に気になるのは、毎日の食事記録や体重記録の方法ですよね。
その記事もこれから作っていく予定なので、お待ちください。



コメント